You can select objects, view and edit their properties, and perform general and specific editing operations. To view and edit the properties of objects, you must first select them. uses two different selection tools with different functions.
 Select tool
Select tool
The Select tool, corresponding to the white arrow, can be used to select objects and perform general editing operations: moving, rotating, resizing, aligning. These operations transform an object without changing its basic shape. The Select tool is the normally active tool unless a specific tool is selected.
The Select tool is activated by clicking on the  tool in the
Quick Access Toolbar.
tool in the
Quick Access Toolbar.
The Selection Box
When this tool is active, the selected objects form the selection group highlighted by the selection box. When you initially select an object, the selection box for resizing appears, consisting of eight squares placed in the vertices and middle points of the sides of the rectangle that encloses all the selected objects. To rotate an object using the mouse, you must first activate the rotation mode by clicking a second time on the body of an object already selected. The small square at the top left corner and those at the centre of each side of the selection rectangle are flanked by a double arrow.

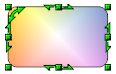
 Edit tool
Edit tool
The Edit tool, corresponding to the black arrow, can be used to select objects and also to change their shape. When this tool is active, the selection box disappears and the object control hooks are displayed. The hooks are displayed at the control points of the selected objects. Manipulate the hooks to change the shape of the objects.
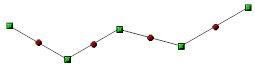
The Edit tool is activated by clicking on the tool  in the Quick Access Toolbar or by selecting it in the context menu.
in the Quick Access Toolbar or by selecting it in the context menu.
To select objects
To select an object that has a fill, click anywhere on the outline or inside area. If the object does not contain a fill, click its outline.
When you select an object, the status bar indicates the selected object type. If you select multiple objects, the status bar indicates the number of objects selected.
To add more objects to the selection
Normally the selection of objects is exclusive; that is, when you click on an object, all those selected are deselected and the selection contains only the last object clicked. In order to be able to select more than one object, clicking successively on the single objects to be added to the selection, it is necessary to hold down the SHIFT key. This way the object is simply added to the selection.
To select multiple objects
A quick way to select one or more objects is to draw a selection area around them. Click in an empty space where there are no objects and drag the mouse so that the selection rectangle encloses all the objects to be selected.
To set the color of the selection area
-
Choose Application properties from the Settings menu or press the key combination CTRL+ALT+A.
-
In the Application properties dialog box, click the Documents tab.
- In the Graphics Editor » Drawing Tools section set the parameter Color of the selection area.
- Click Ok.
To select all objects on the page
Do one of the following:
-
Choose Select all from the Modify » Select menu.
-
Click the
 button on the toolbar.
button on the toolbar. -
Press the key combination CTRL+A.
To select objects according to their properties
You can include objects in or exclude them from a selection group, depending on their types and properties.
-
Do one of the following to open the Select objects dialog :
Choose Select objects from the Modify » Select menu.
Click the
 button on the toolbar.
button on the toolbar.
-
In the dialog box indicate the type and specify the filtering criteria to select objects according to their properties.
To deselect all objects
Do one of the following:
Click anywhere that is not part of an object or selection rectangle.
-
Choose Deselect from the Modify » Select menu.
Activate the context menu with the right mouse button and choose the Deselect command.
-
Click the
 button on the toolbar.
button on the toolbar. -
Press the key combination CTRL+SHIFT+A.
The selection box or the control hooks disappear indicating that there are no selected objects.