When a table object is selected and the Edit tool is active, the control hooks are displayed on the midpoints of the sides of the rectangle that delimits the table and in the center of the cells that are selected.
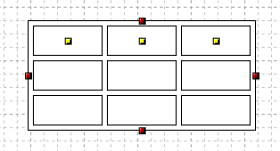
When the control hooks of a table are visible, the following operations can be performed:
Activate and drag one of the red hooks on the midpoints of the sides of the rectangle to change the width or height of the table.
-
Move the mouse pointer over the edge of a cell and when the pointer takes the form of the double arrow press the button and drag the mouse to resize the cells in the table.
-
Click on a cell. A yellow hook appears in the center of the cell to indicate that the cell is selected.
-
Right-click on a hook or within a cell to display the corresponding command menu.
To select or deselect multiple cells
-
Right-click on the cell to open the menu.
-
Choose the commands in the Select submenu to select the cells.
Choose the commands in the Deselect submenu to deselect the cells.
To change the properties of a cell
-
Right-click on the cell to open the menu and choose Cell Properties to open the Table Cell Properties dialog box.
To change the properties of multiple cells
-
Select the cells you want to edit.
-
Right-click on a cell to open the menu and choose Cell properties to open the Cell properties of the table dialog.
To add a row or column
-
Right-click a cell to open the menu.
-
Choose the commands of the Insert menu.
To remove a row or column
-
Right-click a cell to open the menu.
-
Choose the commands of the Remove menu.
To join two cells
-
Select the cells to be joined. The cells must be flanked.
-
Right-click a cell to open the menu.
-
Choose the Merge cells command.
To split a cell
-
Select the cells to be split.
-
Right-click a cell to open the menu.
-
Choose the Split cells command.
Commands in the menu
| Command | Description |
|---|---|
Split cells
|
Divides a cell that is a union of two or more cells. |
Merge cells
|
Combines two or more cells to form a single cell. |
Cell properties
|
Opens the Cell properties dialog box. |
Select » Select cell
|
Select the clicked cell. |
Select » Select row
|
Select all cells on the same row as the clicked cell. |
Select » Select column
|
Selects all cells on the same column as the clicked cell. |
Select » Select all cells
|
Selects all the cells in the table. |
Deselect » Deselect cell
|
Deselect the clicked cell. |
Deselect » Deselect row
|
Deselect all cells on the same row of the clicked cell. |
Deselect » Deselect column
|
Deselect all cells in the same column of the clicked cell. |
Deselect » Deselect all cells
|
Deselect all table cells. |
Insert » One row below
|
Inserts a new line below the clicked cell. |
Insert » One row above
|
Inserts a new line above the clicked cell. |
Insert » One column on the left
|
Inserts a new column to the left of the clicked cell. |
Insert » One column on the right
|
Inserts a new column to the right of the clicked cell. |
Remove » Row
|
Removes the line to which the clicked cell belongs. |
Remove » Column
|
Removes the column to which the clicked cell belongs. |
Move Table
|
Displays the Move dialog box. This command acts only on the object to which the clicked hook belongs and allows you to move an object included in a group independently of the other objects in the group. |
Rotate Table
|
Displays the Rotate dialog box. This command acts only on the object to which the clicked hook belongs and allows you to rotate an object included in a group independently of the other objects in the group. |
Resize Table
|
Displays the Resize dialog box. This command acts only on the object to which the clicked hook belongs and allows you to resize an object included in a group independently of the other objects in the group. |
Properties Table
|
Displays the Properties dialog box. This command acts only on the object to which the clicked hook belongs and allows you to modify the parameters of an object included in a group independently of the other objects in the group. |
Show reference point
|
Displays the transformation center of the selection. The transformation center is initially hidden and is set in the center of the selection rectangle. See the Transformation center. |





















