When an Image object is selected and the Edit tool is active, the control hooks appear on the midpoints of the sides of the rectangle that delimits the image.
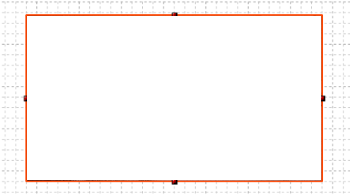
When the control hooks are visible, you can perform the following operations:
Activate and drag one of the hooks to change the corresponding side of the rectangle.
-
Right-click on a hook to display the corresponding menu of commands.
Commands in the hook menu
| Command | Description |
|---|---|
Move All |
Moves all active hooks. Displays the Move dialog box. |
Deselect All |
Deactivates all active hooks. |
Select Hook |
Activates the clicked hook. |
Deselect Hook |
Disables the clicked hook. |
Move Image
|
Displays the Move dialog box. This command acts only on the object to which the clicked hook belongs and allows you to move an object included in a group independently of the other objects in the group. |
Rotate Image
|
Displays the Rotate dialog box. This command acts only on the object to which the clicked hook belongs and allows you to rotate an object included in a group independently of the other objects in the group. |
Resize Image
|
Displays the Resize dialog box. This command acts only on the object to which the clicked hook belongs and allows you to resize an object included in a group independently of the other objects in the group. |
Properties Image
|
Displays the Properties dialog box. This command acts only on the object to which the clicked hook belongs and allows you to modify the parameters of an object included in a group independently of the other objects in the group. |
Show reference point
|
Displays the transformation center of the selection. The transformation center is initially hidden and is set in the center of the selection rectangle. See the Transformation center. |




